[ad_1]
How to Add a Signature in Outlook
Email signatures are a great way to add a professional touch to your emails. They can include contact information, job titles, company logos, social media links, and more. In this article, we will guide you through the steps to add a signature in Outlook, Microsoft’s popular email client.
Microsoft Outlook provides several customization options to create a personalized signature. Whether you want to keep it simple or make it more elaborate, the process is relatively easy. Here’s what you need to do:
Step 1: Open Outlook
Launch the Outlook application on your computer. Once opened, click on the “File” tab located at the top left corner of the program window. A drop-down menu will appear.
Step 2: Access Outlook Options
In the drop-down menu, click on “Options.” This will open the Outlook Options window.
Step 3: Choose Mail Settings
In the Outlook Options window, click on “Mail” from the list of options on the left-hand side. This will display additional mail settings.
Step 4: Create a New Signature
Under the “Compose messages” section, click on the “Signatures” button. This will open the “Signatures and Stationery” window, where you can create and manage your email signatures.
Step 5: Add a New Signature
In the “Signatures and Stationery” window, click on the “New” button to create a new signature. Give your signature a name to easily identify it later.
Step 6: Customize Your Signature
Now it’s time to customize your signature. In the editing window, you can type in the text you want to include in your signature. This may include your name, job title, company name, contact information, and any other details you wish to include.
Step 7: Format Your Signature
Outlook allows you to format your signature to make it visually appealing. You can change the font, size, color, and alignment of the text. You can also add hyperlinks to your email address, website, or social media profiles.
Step 8: Add Images
If you want to add your company logo or any other images to your signature, Outlook provides an option to do so. In the editing window, click on the picture icon to insert an image. You can resize and position the image according to your preference.
Step 9: Save Your Signature
After you have finished creating and formatting your signature, click on the “OK” button to save it. You will be returned to the “Signatures and Stationery” window, where you can review your newly created signature.
Step 10: Assign the Signature
Now that you have created a signature, you need to assign it to your email account(s). In the “Select signature to edit” section, choose the email account you want to associate your signature with. If you have multiple email accounts, make sure to assign the signature to each one individually.
Step 11: Choose Default Signature
Outlook allows you to set a default signature for new emails, as well as replies and forwards. In the drop-down menus under “Choose default signature,” select the signature you want to use for each scenario.
Step 12: Test Your Signature
To check if your signatures are working correctly, compose a new email and see if the signature is included at the bottom. You can also send a test email to yourself or a colleague to ensure that the formatting and layout are as desired.
Adding a signature in Outlook is a simple process that can be completed in just a few minutes. It enhances professionalism and provides recipients with all the necessary information at a glance. Remember to keep your signature concise, visually appealing, and up-to-date with your contact information. With a well-designed signature, you can make a lasting impression on your recipients and establish a strong professional image.
[ad_2]
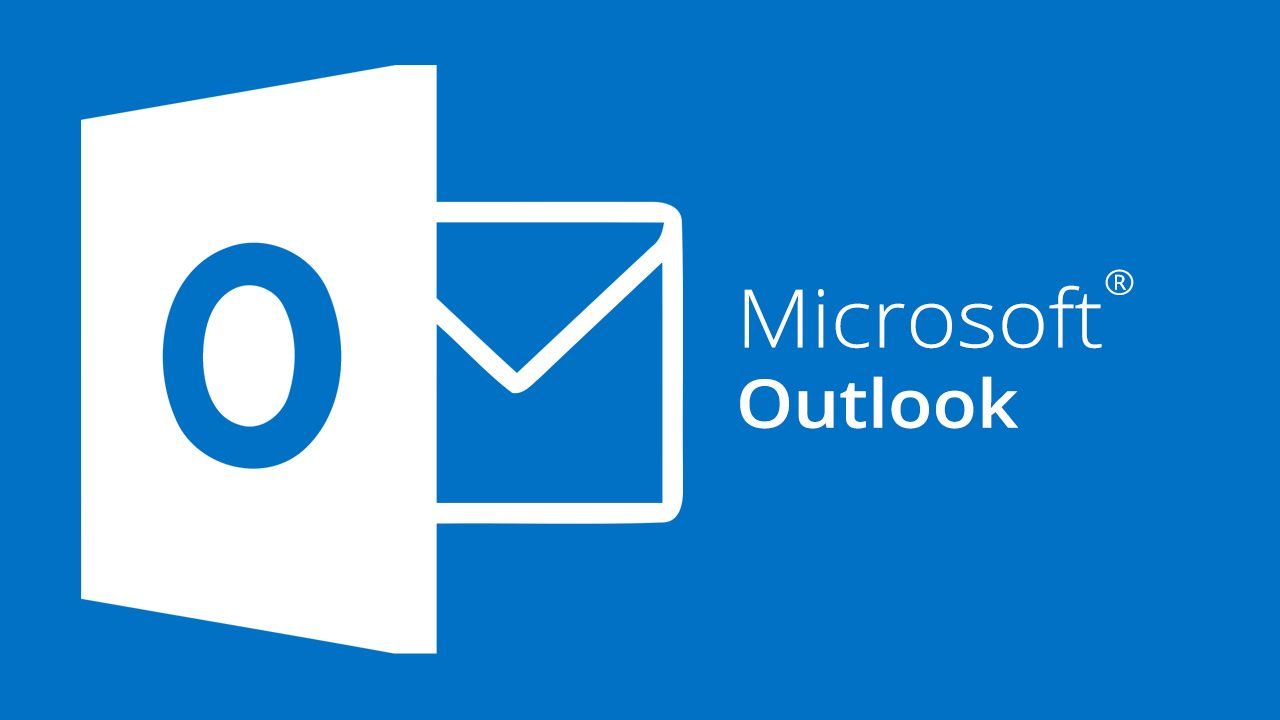
Leave a Reply